Veelgestelde vragen
We krijgen soms de vraag hoe je bijvoorbeeld de lessen van het computationeel denken gemakkelijk kan terugvinden. We tonen je via een handig filmpje hoe je kan zoeken in alle zoWISo-materialen in de Leerkrachtsoftware.
Zo zie je hoe je filters kan gebruiken en via de verschillende knoppen de materialen anders kan sorteren.
Een algemene toelichting op de Oefensoftware van zoWISo vind je hier: Toelichting Oefensoftware zoWISo
Bekijk dit handig filmpje:
- Log in via: http://leerkrachtmodule.uitgeverijzwijsen.be op de module en ga bij ‘Mijn gegevens & programma’s’ naar de zoWISo-Leerkrachtsoftware voor jouw leerjaar.
- Klik op ‘Evaluatie'.
- Klik op ‘Resultaten’.
- Daarna kies je 'Alleen 1' .
- Nadien klik je op 'Invoeren' om de toetsresultaten per leerling in te voeren.
- Je klikt op ‘Adviezen'.
- Indien gewenst, kan je ook taken extra aanduiden of taken verwijderen door op het resultaat bij de leerling te klikken op het blauw omkaderd vakje.
- Je klikt op 'Taken klaarzetten' en dan kan je de leerlingen selecteren, door achter hun naam 'Digitaal' aan te vinken. Je klikt onderaan op 'Digitale taken klaarzetten'.
- Op het volgende scherm klik je op 'Zet klaar'.
Bekijk dit handig filmpje:
- Log in via: http://leerkrachtmodule.uitgeverijzwijsen.be op de leerkrachtmodule en ga bij ‘Mijn gegevens & programma’s’ naar het Leerlingmenu.
- Binnen de Leerlinginlog kies je de juiste klas en nadien de juiste leerling.
- Kies voor de zoWISo Oefensoftware van jouw leerjaar.
- Links bovenaan flikkert het pijltje boven 'Taken' rood, dit is het teken dat er taken klaarstaan. Klik hierop.
- Kies een taak en klik op 'Start'.
- Log in via: http://leerkrachtmodule.uitgeverijzwijsen.be op de leerkrachtmodule en ga bij ‘Mijn gegevens & programma’s’ naar het Leerlingmenu.
- Binnen de Leerlinginlog kies je de juiste klas en nadien de juiste leerling.
- Kies voor de zoWISo Oefensoftware van jouw leerjaar.
- Kies het gewenste blok en de gewenste les en klik op ‘Start’.
- Kies de gewenste oefening en klik op 'Start'.
De leerling wordt automatisch gekoppeld aan de oefen- en dashboardsoftware van het leerjaar waarin de leerling zit. Wil jij de leerling ook laten oefenen met de Oefensoftware voor een hoger of lager leerjaar, dan moet jij (of jouw beheerder) handmatig programmakoppelingen wijzigen in de Zwijsen leerkrachtmodule:
- klik daar bovenin op het onderdeel Programmabeheer
- klik dan op Koppelingen (onder Leerlingen)
- kies jouw klas
- Kies zoWISo
- Wijzig de koppelingen van zoWISo door achter de betreffende leerling vinkjes te plaatsen bij zowel Oefensoftware als bij Leerkrachtsoftware onder het betreffende leerjaar.
- Klik op Opslaan. Bij de leerling verschijnt nu een extra snelkoppeling in zijn leerlingportaal naar Oefensoftware van zoWISo voor het betreffende leerjaar.
De leerling is blijkbaar wel gekoppeld aan de Oefensoftware voor een hoger of lager leerjaar, maar men is vergeten om de leerling ook voor dat leerjaar te koppelen aan het dashboard. Jij (of jouw beheerder) doet dat handmatig in de Zwijsen leerkrachtmodule:
- Klik daar bovenin op het onderdeel Programmabeheer.
- Klik dan op Koppelingen (onder Leerlingen).
- Kies jouw klas.
- Kies zoWISo.
- Wijzig de koppelingen van zoWISo door achter de betreffende leerling een vinkje te plaatsen bij het Leerkrachtsoftware onder het betreffende leerjaar.
- Klik op Opslaan.
- Herstart of druk op F5 in het Dashboard van zoWISo. De nieuwe koppelingen worden dan ingelezen.
Sinds een paar maanden bieden we binnen zoWISo bij elk blok ook flextoetsen aan. Dit zijn andere, maar gelijkaardige toetsen ten opzichte van 'Alleen 1' en 'Alleen 2', enkel de getallen of afstanden op de toets verschillen. Dit zijn geen oefentoetsen om de leerlingen voor te bereiden op 'Alleen 1'.
Er zijn verschillende mogelijkheden om flextoetsen in te zetten:
- Wanneer je een toets afneemt voor de start van een blok om de kennis van de leerlingen te testen. Zo kunnen zij op basis hiervan, verder in het blok eventueel meer zelfstandig aan de slag.
- Wanneer je verschillende toetsen wil afnemen bij leerlingen die naast elkaar zitten.
- Wanneer je een toets wil afnemen bij een leerling die afwezig was.
Bij veelgestelde vragen binnen de Leerkrachtsoftware kan je deze flextoetsen downloaden en afdrukken. Kies het blok waarvan je de flextoets wilt afdrukken en klik op de link. De PDF van de flextoets opent en je kunt de bladen afdrukken.
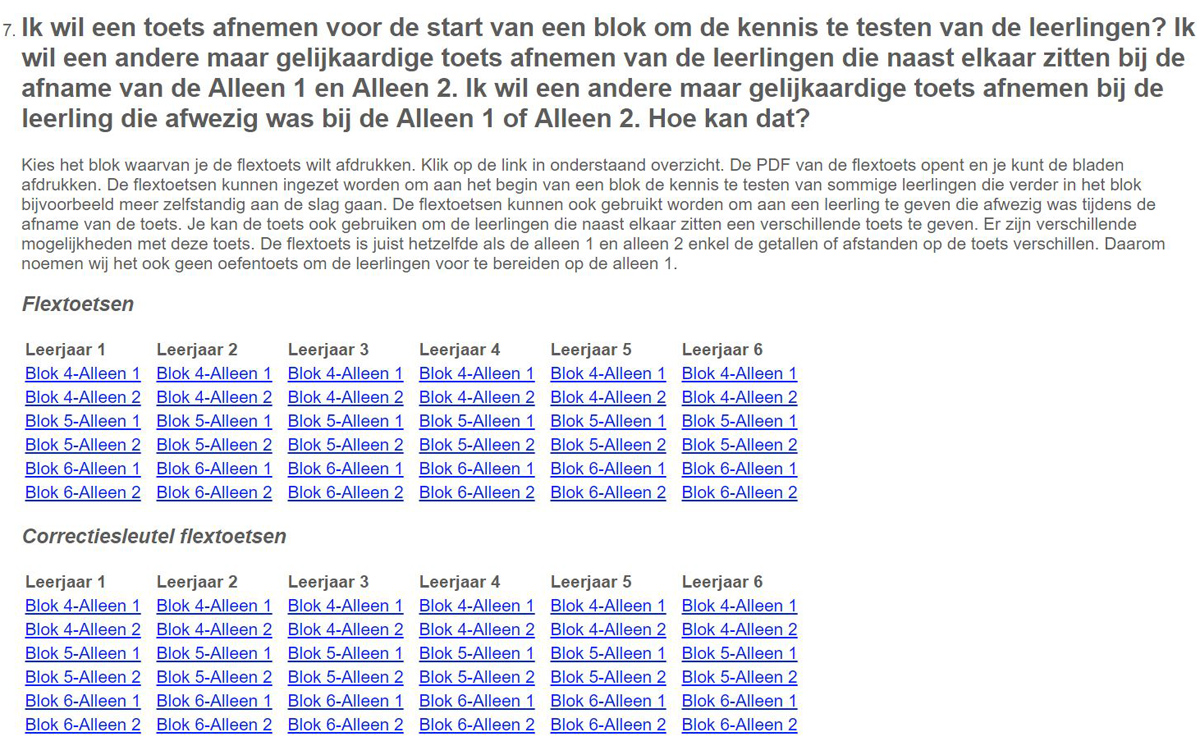
Wanneer je digitale taken hebt klaargezet, kunnen de leerlingen deze maken in de Oefensoftware. De resultaten op deze taken en van het vrij oefenen vind je terug in de Leerkrachtsoftware op het dashboard.
- Log in via:
Wanneer je digitale taken hebt klaargezet, kunnen de leerlingen deze maken in de Oefensoftware. De resultaten op deze taken en van het vrij oefenen vind je terug in de Leerkrachtsoftware op het dashboard.
- Log in via: http://leerkrachtmodule.uitgeverijzwijsen.be op de module en ga bij ‘Mijn gegevens & programma’s’ naar de zoWISo Leerkrachtsoftware voor jouw leerjaar.
- Klik op ‘Evaluatie'.
- Klik op ‘Resultaten’.
- Klik op ‘Oefenen’.
- Selecteer het blok waarvan je de resultaten wil bekijken.
- Selecteer of je de resultaten van de digitale taken of het vrij oefenen wil bekijken.
- op de module en ga bij ‘Mijn gegevens & programma’s’ naar de zoWISo Leerkrachtsoftware voor jouw leerjaar.
- Klik op ‘Evaluatie'.
- Klik op ‘Resultaten’.
- Klik op ‘Oefenen’.
- Selecteer het blok waarvan je de resultaten wil bekijken.
- Selecteer of je de resultaten van de digitale taken of het vrij oefenen wil bekijken.
Op deze manier kan je de resultaten bekijken van de leerlingen die oefeningen hebben gemaakt in de Oefensoftware.
- Log in via:
Een algemene toelichting op de Leerkrachtsoftware van zoWISo vind je hier: Toelichting Leerkrachtsoftware zoWISo
Gebruik van het Dashboard:
Gebruik van de Leerkrachtassistent:
Deze materialen en nog veel meer vind je terug op het 'Dashboard' onder materialen.
Wanneer de afmetingen van de figuren niet overeenkomen met de afmetingen die zijn aangegeven in de correctiesleutel dan heb je de kopieerbundel, de differentiatieset of het instructieschrift afgedrukt met de instelling ‘aanpassen aan pagina’.
Deze instelling moet je uitzetten en de pagina in kwestie afdrukken op ware grootte. Wanneer je de pagina afdrukt op ware grootte worden de afmetingen van de figuren niet aangepast. De instelling 'aanpassen aan pagina' moet je met andere woorden niet aanvinken wanneer je materiaal van zoWISo wil afdrukken.
Wanneer een oefening een heel blad beslaat en je klikt deze aan, krijg je deze op je bordboek uitvergroot. Omdat het een heel blad is, kan het zijn dat het inderdaad niet voldoende zichtbaar is. In dit geval kan je best de oefening niet aanklikken, maar de zoomfunctie (+ en -) gebruiken.
De zoWISo-meter kan je invoeren en bekijken op het dashboard onder Evaluatie. Klik je op resultaten dan kan je de resultaten op de Alleen 1 en Alleen 2 invoeren en afdrukken.
In zoWISo is er in leerjaar 1 tot en met 6 resoluut gekozen voor het lineaire getalbeeld. Met deze lineaire structuur bouwen leerlingen een sterk getalbegrip op en pakken ze bewerkingen op een inzichtelijke manier aan.
Wat is het lineaire getalbeeld?
Bij de lineaire structuur worden de getallen gerangschikt op een getallenlijn. In zoWISo maken de leerlingen in het 1ste leerjaar kennis met deze lineaire structuur via Roefie Rups en hun getallendoos. Aan deze voorstellingen wordt al snel de gestructureerde getallenlijn gekoppeld. Stelselmatig schakelen de leerlingen over op een minder gestructureerde getallenlijn, totdat ze werken met een lege getallenlijn (eind 2de leerjaar).
Waarom kiezen voor het lineaire getalbeeld?
- Continuïteit in onze rekenmethode
In zoWISo hanteren we de lineaire structuur van het 1ste tot en met het 6de leerjaar. Leerlingen hoeven zich dus maar één keer een getalbeeld eigen te maken. Vooral voor zwakkere rekenaars is dat een voordeel.
- Stapsgewijze opbouw
Het voorstellen van bewerkingen volgens een lineaire structuur wordt voor de leerlingen stapsgewijs opgebouwd. We starten met een concrete voorstelling, introduceren dan een schematische weergave, om uiteindelijk te evolueren naar een abstract niveau (CSA-model). Eerst werken de leerlingen met het busmodel, daarna werken ze met de getallendoos en ten slotte leren ze de bewerking tekenen op de getallenlijn.
- Inzichtelijke manier van werken met de getallenlijn
De lege getallenlijn is het hulpmiddel bij uitstek voor de leerlingen. Ze tekenen er de sprongen op die ze maken bij het uitrekenen van een bewerking en noteren de tussenstappen erboven.
Door deze visuele en inzichtelijke ondersteuning in hun denkstappen maken leerlingen opvallend minder rekenfouten.
Wanneer leerlingen hun getekende oplossingswijze moeten uitleggen, vinden ze bovendien vaak zelf terug waar ze een fout hebben gemaakt. Daarnaast wordt het voor de leerkracht ook snel zichtbaar welke leerlingen nog nood hebben aan, stapjes per eenheid op de getallenlijn en welke leerlingen niet meer.
- Continuïteit in onze rekenmethode
Via het Dashboard van de Leerkrachtsoftware vind je de relevante methodegebonden toetsen terug in een word-bestand. Klik bij het onderdeel Materiaal op Toetsmaterialen en zo krijg je een overzicht van alle aanpasbare toetsen. We geven je hierbij wel een aantal belangrijke aandachtspunten mee:
- Het aanbod en het niveau van de toetsvragen zijn opgebouwd volgens de doordachte zoWISo-leerlijn. Deze leerlijn loopt van leerjaar 1 t.e.m. 6 en is afgestemd op de algemeen geldende minimumvereisten die wettelijk verankerd zijn in de eindtermen en verder geconcretiseerd zijn in de verschillende leerplannen.
Als je afwijkt van deze toetsen, valt de garantie op het toewerken naar deze doelen weg. Denk eraan om op een later moment de geschrapte doelen alsnog aan bod te laten komen.
- De toetsresultaten van de aangepaste bloktoetsen kun je niet ingeven binnen de leerkrachtsoftware als het doel van de oefening, de score of het aantal oefeningen is aangepast.
Indien je de zoWISo-leerlijn volgt, wordt voor elke leerling een gepersonaliseerd oefenaanbod gegenereerd na het ingeven van de resultaten op de bloktoetsen. Het aanpassen van de toetsen heeft tot gevolg dat de adviezen vanuit de leerkrachtsoftware over gepersonaliseerde oefenopdrachten niet langer representatief zijn. Deze handige en waardevolle functionaliteit vervalt dan.
- Het aanbod en het niveau van de toetsvragen zijn opgebouwd volgens de doordachte zoWISo-leerlijn. Deze leerlijn loopt van leerjaar 1 t.e.m. 6 en is afgestemd op de algemeen geldende minimumvereisten die wettelijk verankerd zijn in de eindtermen en verder geconcretiseerd zijn in de verschillende leerplannen.

Geen antwoord op jouw vraag?
Leg je vraag dan voor aan onze klantendienst via onderstaand formulier. Onze medewerkers dienen je zo snel als mogelijk van antwoord.